
Install BMIOneClick for Tax Return Reader
Visit this link. Then click the blue “Add to Chrome” button in the top right. Then you will see a pop up, and you will want to click the “Add Extension” button.
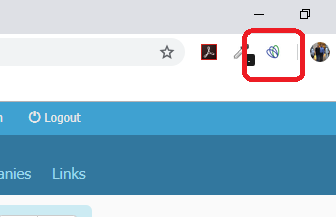
Setup BMIOneClick for Tax Return Reader
Log into Ventures+, and select the loan that the tax returns are for. Once you have opened the loan, click the “Launch BMI” button in the top right of your Chrome browser.
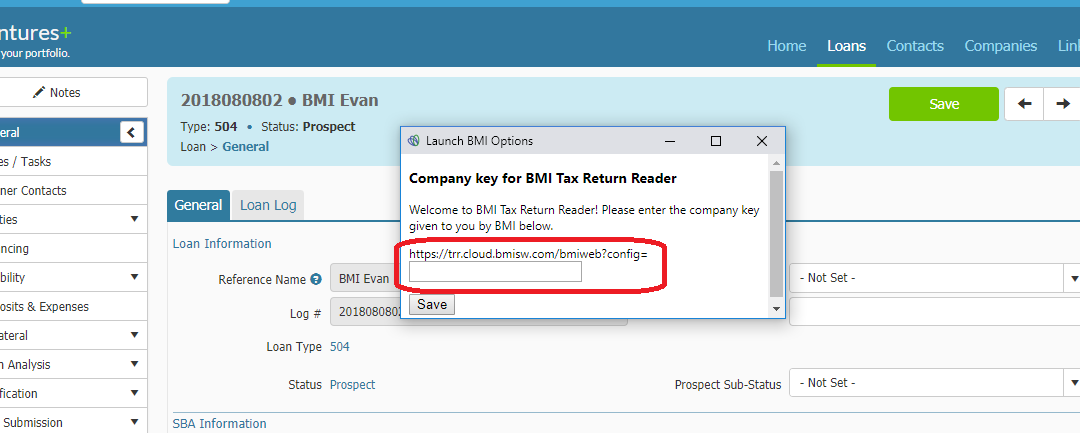
Setup BMIOneClick for Tax Return Reader
Then a pop-up will appear. This is asking for a “Company Key” which will be provided by BMI. Copy and paste that “Company Key” into the field provided. Then click the “Save” button.
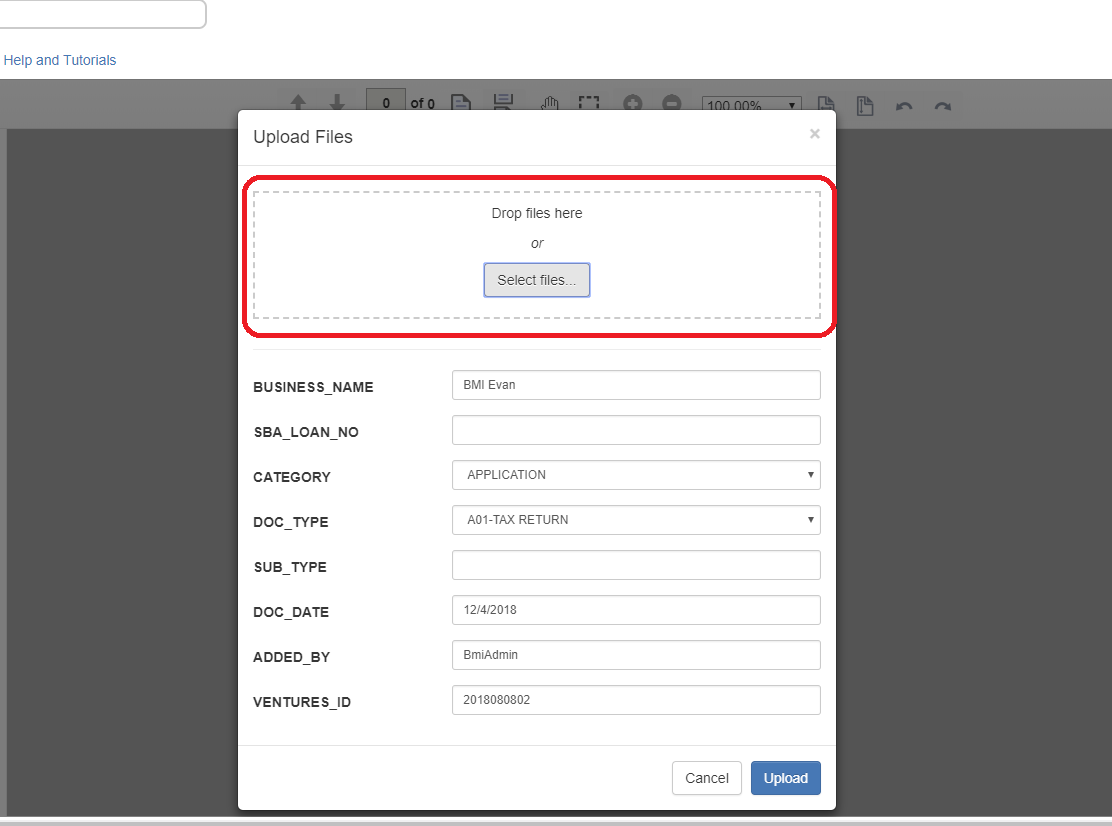
Upload Tax Returns
After the pop-up closes click the “Launch BMI” button again. This may take you to a log in page. Log in if needed, then either drag and drop the tax return files into the field provided, or click the “Select Files…” button and select the tax returns you want to upload.
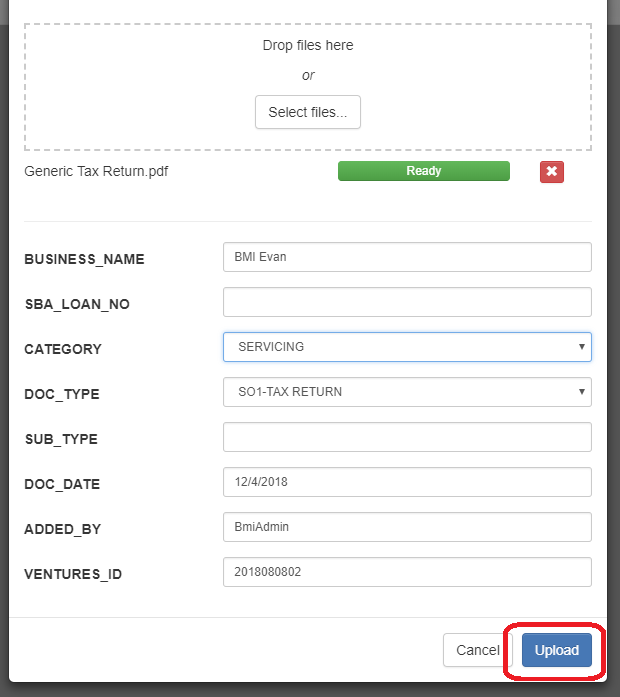
Upload Tax Returns
Before you upload, select either “APPLICATION” or “SERVICING” from the “DOC_TYPE” dropdown. Then when the files have finished loading into the field (the progress bar on each file will be green and say “Ready”), click the blue “Upload” button. When they are finished uploading, you will receive a notification via email.

